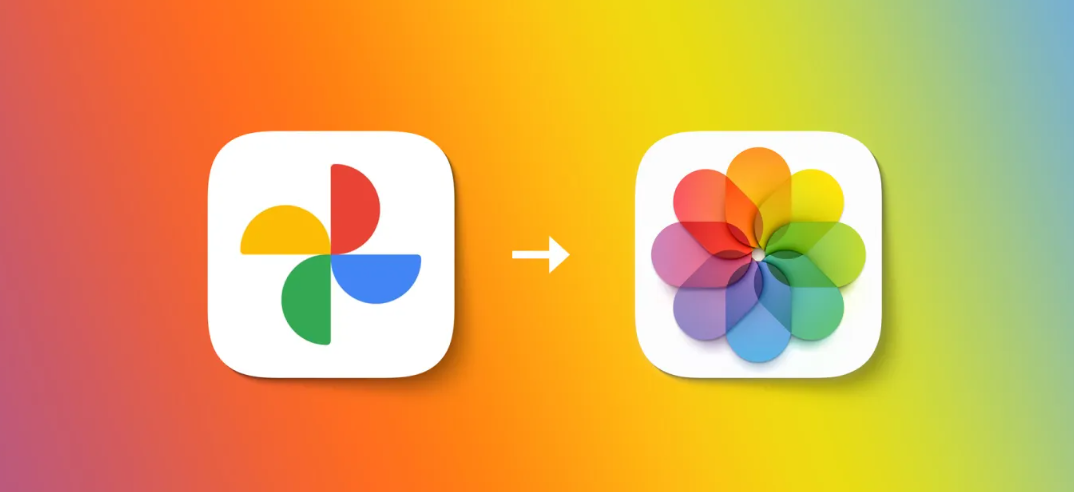With the rise of cloud-based storage systems, Google Photos and iCloud are two of the most widely used platforms for storing photos and videos. Many people who switch between Android and Apple ecosystems find themselves needing to transfer their media files from Google Photos to iCloud. In this comprehensive guide, we will walk you through the entire process of transferring your Google Photos to iCloud, ensuring that you don’t lose any important memories along the way.
1. Understanding Google Photos and iCloud: What They Offer
Before we delve into the transfer process, it is important to understand the two platforms involved.
Google Photos
Google Photos is a photo storage service developed by Google, which offers cloud storage, image recognition, and sharing features. It is deeply integrated with other Google services, making it a convenient option for Android users. Google Photos provides unlimited storage for photos up to a certain resolution, but for higher quality photos, it counts against your Google Drive storage quota.
iCloud Photos
iCloud is Apple’s cloud storage solution, providing a way to store photos, videos, documents, and other files across your Apple devices. iCloud Photos syncs seamlessly with iPhones, iPads, Macs, and even Windows PCs. Unlike Google Photos, which has a more generous free storage plan, iCloud comes with only 5GB of free storage, after which you need to purchase additional space.
Understanding these differences can help you prepare for a smooth transfer, especially when it comes to managing storage limits and ensuring your files are backed up correctly.
2. Why Transfer Photos from Google Photos to iCloud?
There are several reasons why someone might want to transfer their media files from Google Photos to iCloud:
- Switching Devices: You may be transitioning from an Android device to an iPhone and want to keep all your photos in one place.
- Preference for Apple Ecosystem: If you use multiple Apple devices, iCloud may be more convenient since it syncs automatically across all your devices.
- Storage Management: You may want to consolidate your cloud storage and avoid juggling between multiple services.
Whatever the reason, transferring your photos is a straightforward process that ensures all your memories are preserved.
3. Preparation: Things You Should Know Before Transferring
Before you begin the transfer, there are a few important things to keep in mind:
Storage Space
Ensure that you have enough storage available in iCloud to accommodate the photos and videos you’re transferring from Google Photos. iCloud provides only 5GB of free storage, and if your media collection exceeds this, you’ll need to purchase additional space through one of Apple’s iCloud plans.
Backup Your Photos
Before starting any kind of transfer, it is wise to back up your Google Photos. This way, if anything goes wrong during the transfer process, your files are still safe. You can back up your Google Photos by downloading them to your local storage or an external hard drive.
Stable Internet Connection
The process of downloading and uploading large media files requires a fast and stable internet connection. A weak connection could cause interruptions, which could lead to incomplete transfers or corrupted files.
Google Takeout (Optional)
If you’re moving a large collection of photos, you may want to consider using Google Takeout to download all your photos in one go. Google Takeout allows users to export data from Google services, including Google Photos, into a downloadable file.
4. Step-by-Step Guide to Transfer Google Photos to iCloud
Step 1: Download Photos from Google Photos
The first step in transferring your photos is to download them from Google Photos onto your device (computer or phone). There are two main methods to download your photos:
Method 1: Using Google Photos App (On Mobile)
- Open the Google Photos app on your phone.
- Select the photos and videos you want to download.
- Tap the three dots menu in the upper right corner.
- Choose Download. The selected photos will be saved to your device’s local storage.
Method 2: Using Google Photos Website (On Desktop)
- Go to photos.google.com and sign in to your Google account.
- Select the photos and videos you wish to download.
- Click the three dots menu in the upper right corner.
- Choose Download. The files will be saved as a .zip folder on your computer.
Step 2: Export Photos Using Google Takeout (Optional)
If you have a large number of photos and videos stored in Google Photos, Google Takeout can simplify the process by allowing you to download everything at once. Here’s how to use Google Takeout:
- Go to takeout.google.com.
- Deselect all services except for Google Photos.
- Choose the export format and select whether you want all albums or specific ones.
- Click Create Export and wait for Google to prepare your file.
- Once the file is ready, download the .zip file to your computer.
Step 3: Extract the Files (If Using Google Takeout)
If you’ve used Google Takeout, your photos and videos will be compressed into a .zip file. You need to extract the contents of this file:
- Locate the .zip file on your computer.
- Right-click on the file and choose Extract All (on Windows) or Unzip (on Mac).
- Select a location for the extracted files.
Step 4: Upload Photos to iCloud
Now that you have all your photos and videos saved locally, it’s time to upload them to iCloud.
Method 1: Using iCloud Website (On Desktop)
- Open your web browser and go to icloud.com.
- Sign in with your Apple ID.
- Click on the Photos icon.
- In the iCloud Photos interface, click the Upload button (a cloud icon with an upward arrow).
- Select the photos and videos you downloaded from Google Photos and click Open. Your files will begin uploading to iCloud.
Method 2: Using Photos App (On Mac)
- Open the Photos app on your Mac.
- Click on File in the top menu and select Import.
- Navigate to the folder where your downloaded Google Photos are stored.
- Select the files and click Review for Import.
- Click Import to upload the photos to your iCloud-connected Photos library.
Method 3: Using iPhone/iPad
- Transfer the downloaded photos to your iPhone or iPad using AirDrop, iCloud Drive, or a USB cable.
- Open the Photos app on your device.
- Go to Albums and open the Recents album.
- Tap Select in the upper right corner, choose the photos, and tap Add to iCloud.
5. Verifying the Transfer
Once you’ve completed the upload to iCloud, it’s important to verify that all your photos and videos have transferred successfully. Here’s how:
Method 1: Check iCloud Photos on the Web
- Go to icloud.com and log in with your Apple ID.
- Click on Photos to view your iCloud Photos library.
- Check that all the photos and videos you transferred from Google Photos are now present in your iCloud library.
Method 2: Check iCloud on iPhone/iPad
- Open the Photos app on your iPhone or iPad.
- Make sure that iCloud Photos is enabled by going to Settings > [Your Name] > iCloud > Photos and toggling iCloud Photos on.
- Browse through your photos and ensure that all your media from Google Photos has synced to your iPhone/iPad.
6. Managing Storage on iCloud and Google Photos
After the transfer, you might want to manage your storage effectively. Here are a few tips:
iCloud Storage Management
- Upgrade Storage Plan: If your media exceeds the free 5GB storage, consider upgrading to a larger plan. Apple offers 50GB, 200GB, and 2TB plans.
- Optimize iPhone Storage: To save space on your iPhone, enable the Optimize iPhone Storage option in Settings > iCloud > Photos.
Google Photos Storage Management
- Free Up Space: If you no longer need your media on Google Photos, you can use the Free Up Space feature within the app to delete local copies while retaining them in the cloud.
- Backup to an External Drive: You can also choose to download and backup your Google Photos to an external hard drive for safekeeping.
7. Troubleshooting Common Issues
Here are a few common issues you might encounter during the transfer process, and how to resolve them:
Slow Upload Speed
Large media files can take a long time to upload, especially if you have a slower internet connection. If possible, use a faster network or try uploading files in smaller batches.
Not Enough iCloud Storage
If you run out of iCloud storage during the transfer, you will either need to free up space or purchase additional storage.
Duplicate Files
Sometimes, duplicate photos might appear in your iCloud Photos. Use a photo management tool or manually sort through your library to delete duplicates.
8. Conclusion
Transferring photos from Google Photos to iCloud is a multi-step process that requires patience and attention to detail. However, with the right preparation and a systematic approach, you can ensure that all your precious memories are safely transferred to Apple’s cloud storage. Whether you’re making the switch for device compatibility, convenience, or personal preference, iCloud is a powerful and reliable solution for photo storage, especially within the Apple ecosystem.