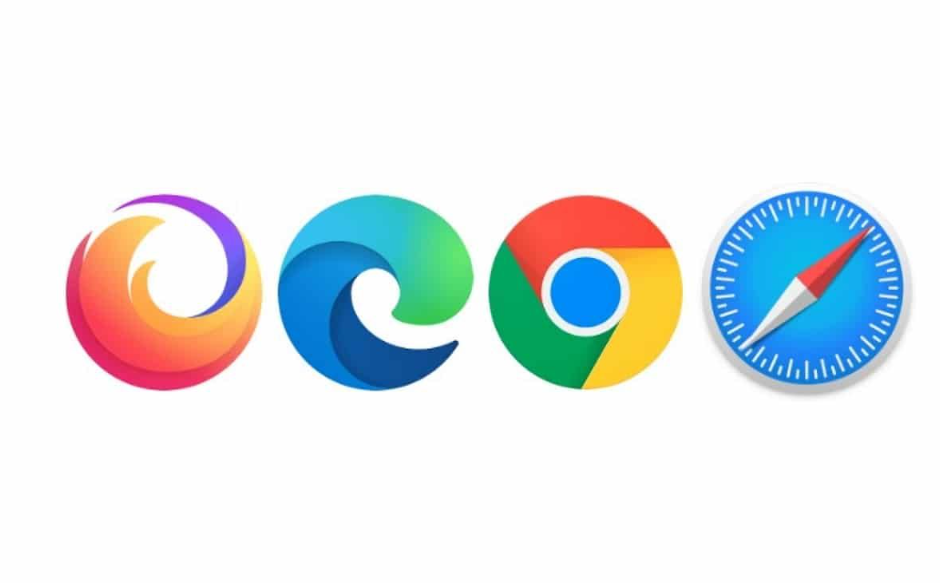Introduction: Incognito browsing, also known as private browsing, is a feature available in most modern web browsers. When you browse in incognito mode, your browser doesn’t save your history, cookies, site data, or information entered in forms. This feature is especially useful if you are using a public computer, borrowing someone else’s device, or simply want to keep your browsing activity private. While incognito mode offers privacy on your local device, it does not prevent websites, your Internet Service Provider (ISP), or even network administrators from tracking your online activity.
In this guide, we will explore how to activate incognito or private browsing modes in the three most popular browsers: Google Chrome, Mozilla Firefox, and Safari. We’ll also cover the limitations of incognito mode and how you can further protect your privacy while browsing the web.
Part 1: How to Go Incognito in Google Chrome
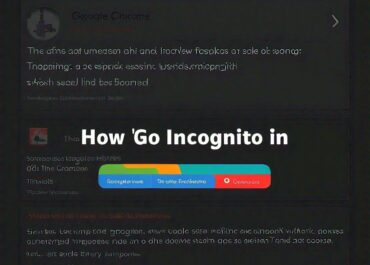
Google Chrome is one of the most widely used web browsers, and it offers an incognito mode for private browsing. Here’s how you can enable it:
Step-by-Step Guide for Google Chrome on Desktop
- Open Google Chrome:
- Start by launching the Google Chrome browser on your computer.
- Access Incognito Mode:
- Option 1: Click the three vertical dots in the top-right corner of the browser (also known as the Chrome menu), then select New Incognito Window from the drop-down menu.
- Option 2 (Keyboard Shortcut): Press Ctrl + Shift + N (Windows/Linux) or Command + Shift + N (Mac) to open a new incognito window.
- Verify Incognito Mode:
- A new window will open with a dark theme and a message indicating that you’ve gone incognito. You’ll see the incognito icon (a figure wearing glasses and a hat) in the top-right corner of the window.
- In this mode, Chrome will not save your browsing history, cookies, or site data. However, downloaded files and bookmarks are still saved.
- Browse in Incognito Mode:
- You can now browse privately. When you’re done, simply close the incognito window to exit private browsing mode.
Incognito Mode on Google Chrome for Mobile (Android and iOS)
- Open Google Chrome:
- Launch the Chrome app on your Android or iOS device.
- Access Incognito Mode:
- Tap the three vertical dots in the top-right corner (on Android) or the bottom-right corner (on iOS).
- Select New Incognito Tab from the menu.
- Verify Incognito Mode:
- An incognito tab will open with a message that says, “You’ve gone incognito.”
- You can now browse privately on your mobile device.
- Exit Incognito Mode:
- Close the incognito tab(s) by tapping the tab icon and swiping them away or using the “Close All Incognito Tabs” option.
Limitations of Incognito Mode in Google Chrome
While incognito mode prevents Chrome from saving your browsing history on your local device, it does not offer complete anonymity. Here’s what incognito mode does not protect against:
- Websites tracking you: Websites can still track your activity through IP addresses and other tracking mechanisms.
- ISP monitoring: Your Internet Service Provider can still monitor the websites you visit.
- Network administrators: If you’re using a school, work, or public network, administrators can track your browsing activity.
To gain more privacy, consider using a VPN or other privacy tools in conjunction with incognito mode.
Part 2: How to Go Incognito in Mozilla Firefox

Mozilla Firefox offers a similar private browsing mode, which prevents the browser from saving your browsing history, cookies, and other site data. However, like Chrome, private browsing in Firefox does not offer full anonymity.
Step-by-Step Guide for Firefox on Desktop
- Open Mozilla Firefox:
- Launch the Firefox browser on your computer.
- Access Private Browsing Mode:
- Option 1: Click the three horizontal lines in the top-right corner (the Firefox menu), then select New Private Window.
- Option 2 (Keyboard Shortcut): Press Ctrl + Shift + P (Windows/Linux) or Command + Shift + P (Mac) to open a new private window.
- Verify Private Browsing Mode:
- A new window will open with a purple mask icon in the top-right corner, indicating you are in private browsing mode.
- In this mode, Firefox will not store your browsing history, cookies, or search history. However, downloaded files and bookmarks are still saved.
- Browse in Private Mode:
- You can now browse without saving local browsing history. To exit private browsing, simply close the private window.
Private Browsing Mode on Firefox for Mobile (Android and iOS)
- Open Mozilla Firefox:
- Launch the Firefox app on your Android or iOS device.
- Access Private Browsing Mode:
- Tap the three dots in the bottom-right corner (iOS) or top-right corner (Android).
- Select New Private Tab from the menu.
- Verify Private Browsing:
- A private tab will open with a purple mask icon, indicating that you’re in private browsing mode.
- Exit Private Mode:
- To leave private browsing, simply close the private tab(s).
Enhanced Tracking Protection in Firefox Private Browsing
Mozilla Firefox goes beyond just incognito mode by offering Enhanced Tracking Protection (ETP), which is enabled by default in private browsing windows. ETP blocks trackers that follow you across websites and helps prevent third parties from collecting your data.
To check or modify tracking protection settings:
- Click the shield icon next to the URL bar when in private browsing mode.
- You can see which trackers are being blocked and customize the protection level.
Limitations of Private Browsing in Firefox
Like other browsers, Firefox’s private browsing mode doesn’t provide full anonymity. Here are some limitations:
- Your ISP can still track your activity: Private browsing only hides your history from the device you’re using, but your ISP can still monitor your online behavior.
- Websites can track your IP address: Even in private browsing, websites can collect information about your IP address and other data.
- Downloaded files are still stored: Files you download in private browsing are saved to your device.
To further protect your privacy, consider using a VPN or Firefox’s privacy-focused add-ons, like uBlock Origin or Privacy Badger.
Part 3: How to Go Incognito in Safari

Safari, Apple’s built-in web browser, also offers private browsing mode to help users browse without saving history, cookies, or other website data. The process for entering private mode on Safari is slightly different on macOS and iOS.
Step-by-Step Guide for Safari on macOS
- Open Safari:
- Launch the Safari browser on your Mac.
- Access Private Browsing Mode:
- Option 1: In the top menu bar, click File > New Private Window.
- Option 2 (Keyboard Shortcut): Press Shift + Command + N to open a new private window.
- Verify Private Browsing Mode:
- A new window will open with a dark search bar and the message “Private Browsing Enabled” at the top. This indicates that Safari is now in private mode.
- In this mode, Safari will not store your browsing history, cookies, or search data.
- Browse in Private Mode:
- You can now browse without saving any history. To exit private mode, simply close the private window.
Private Browsing Mode on Safari for iPhone and iPad
- Open Safari:
- Launch the Safari app on your iPhone or iPad.
- Access Private Browsing Mode:
- Tap the Tabs button in the bottom-right corner of the screen.
- Tap Private in the bottom-left corner.
- Then tap the + button to open a new private browsing tab.
- Verify Private Mode:
- The Safari browser window will change to a dark theme, indicating that private browsing is active.
- Exit Private Browsing Mode:
- To leave private browsing, tap the Tabs button again, then tap Private to return to normal browsing mode.
iCloud and Private Browsing in Safari
One of Safari’s unique features is its integration with iCloud. When you’re using Safari in private browsing mode, none of your browsing history, passwords, or other site data is synced with iCloud. However, if you sign into websites while in private mode, your login information may still be saved unless you manually disable the password manager.
To prevent iCloud from syncing any browsing data:
- Go to System Preferences > Apple ID > iCloud and uncheck Safari to stop syncing.
Limitations of Private Browsing in Safari
While Safari’s private browsing feature can protect your privacy on your device, it does not hide your activity from your network provider or from websites. Here are some limitations to be aware of:
- ISP and network administrators can still track you: Your browsing activity is still visible to your ISP, school, or workplace network.
- Websites can track your IP: Websites can track your activity using your IP address, even when you’re in private mode.
- Tracking prevention has limits: While Safari blocks cross-site tracking to a certain extent, more advanced methods can still collect data on your browsing behavior.
Part 4: Advanced Tips for Private Browsing and Enhancing Privacy
While incognito or private browsing modes help prevent your local device from storing your online activity, they have several limitations. To improve your online privacy, you can take additional steps:
1. Use a VPN (Virtual Private Network)
- A VPN encrypts your internet connection, masking your IP address and making it difficult for websites and ISPs to track your activity. Combining a VPN with private browsing can provide a higher level of privacy.
2. Use Privacy-Focused Browsers
- In addition to the incognito modes of Chrome, Firefox, and Safari, you can use browsers designed with privacy in mind, such as Tor Browser or Brave, which block trackers and provide additional layers of security.
3. Use Browser Extensions for Enhanced Privacy
- Tools like uBlock Origin, Privacy Badger, and HTTPS Everywhere can block unwanted ads and trackers, ensuring your browsing experience is more private, even outside of incognito mode.
4. Clear Cookies and Cache Regularly
- If you don’t always use incognito mode, manually clearing your cookies and browsing history can help reduce the amount of data your browser stores.
5. Disable Third-Party Cookies
- In your browser settings, you can disable third-party cookies, which are often used by advertisers and trackers to follow your activity across different websites.
Conclusion
Incognito or private browsing modes in Google Chrome, Mozilla Firefox, and Safari are valuable tools for maintaining some level of privacy while browsing the web. However, it’s important to understand that these modes primarily protect your activity from being stored locally on your device—they do not make you anonymous online. Your Internet Service Provider, network administrators, and websites can still track your activity unless you take further steps to protect your privacy.
For enhanced privacy, consider using additional tools like VPNs, privacy-focused browsers, and browser extensions that block tracking. By combining these methods with incognito or private browsing modes, you can maintain greater control over your online privacy.