iPads are popular devices that offer great functionality, including the ability to connect to cellular networks. However, there are times when users experience issues with their cellular data not working on the iPad. When this happens, it can be frustrating, especially if you rely on your iPad for internet connectivity when Wi-Fi isn’t available. Fortunately, there are several methods you can try to fix cellular data issues on your iPad. In this guide, we will explore these solutions in detail.
1. Check Cellular Data Settings
Before diving into more complex solutions, it’s essential to check your iPad’s cellular data settings.
1.1 Turn Cellular Data On
Sometimes the issue is as simple as cellular data being turned off. Follow these steps to ensure it’s enabled:
- Go to Settings on your iPad.
- Tap on Cellular.
- Ensure that the Cellular Data toggle is turned on.
1.2 Check Data Roaming Settings
If you’re traveling internationally or using your iPad in a different region, ensure that Data Roaming is enabled:
- Go to Settings > Cellular > Cellular Data Options.
- Toggle on Data Roaming.
Keep in mind that enabling data roaming may result in additional charges, depending on your carrier plan.
2. Restart Your iPad
A simple restart can resolve many issues, including cellular data problems. Restarting your iPad refreshes its system and can help reset network connections.
- Press and hold the Top button until the power-off slider appears.
- Drag the slider to turn off your iPad.
- After the device has completely turned off, press and hold the Top button again to turn it back on.
Once your iPad restarts, check if the cellular data is functioning correctly.
3. Update iOS
Sometimes, software bugs in outdated versions of iOS can cause connectivity issues. Ensuring your iPad is running the latest version of iOS can resolve cellular data problems.
3.1 Check for Updates
- Go to Settings > General > Software Update.
- If an update is available, tap Download and Install.
Make sure your iPad is connected to Wi-Fi and has enough battery before starting the update process.
4. Reinsert SIM Card
If your iPad uses a physical SIM card, the problem could be with its connection to the cellular network. Removing and reinserting the SIM card can help reset the cellular network settings and fix the issue.
4.1 Steps to Remove and Reinsert SIM Card
- Turn off your iPad.
- Use the SIM ejector tool (or a small paperclip) to open the SIM tray.
- Remove the SIM card, inspect it for any damage or dirt, and then gently reinsert it.
- Turn your iPad back on and check if the cellular data is working.
5. Reset Network Settings
Resetting your network settings can fix many cellular-related problems. It removes saved Wi-Fi networks, Bluetooth connections, and VPN configurations, but it can resolve cellular data issues.
5.1 Steps to Reset Network Settings
- Go to Settings > General > Reset.
- Tap on Reset Network Settings.
- Enter your passcode, then confirm the reset.
Your iPad will restart automatically. After the restart, try to reconnect to your cellular network.
6. Contact Your Carrier
Cellular data problems can sometimes be linked to issues with your carrier. If you’ve tried the solutions above and your cellular data still isn’t working, contact your carrier to ensure there aren’t any service outages or issues with your account.
6.1 Carrier Settings Update
Carriers periodically release updates to improve cellular performance. Ensure that your iPad has the latest carrier settings:
- Go to Settings > General > About.
- If a carrier update is available, you’ll see an option to update. Tap Update.
If your iPad doesn’t prompt you to update, your carrier settings are likely up to date.
7. Turn Airplane Mode On and Off
Toggling Airplane Mode on and off can reset your device’s network settings and may fix cellular connectivity issues.
7.1 Steps to Toggle Airplane Mode
- Open Control Center by swiping down from the upper-right corner of the screen.
- Tap the Airplane Mode icon to enable it. Wait for a few seconds.
- Tap the Airplane Mode icon again to disable it.
This simple process can refresh your iPad’s cellular connection.
8. Check Your Data Plan
It’s also possible that your cellular data is not working due to issues with your data plan. If you have exhausted your data limit or if there are billing issues, your carrier may suspend your data service.
8.1 Verify Data Allowance
Contact your carrier or check their app/website to ensure you have data left on your plan. If your data has been used up or you’re experiencing billing problems, resolving these issues with your carrier may restore your data service.
9. Reset All Settings
If cellular data is still not working, resetting all settings on your iPad might help. This will not erase any of your personal data, but it will reset system settings to their defaults, including Wi-Fi, Bluetooth, and wallpaper settings.
9.1 Steps to Reset All Settings
- Go to Settings > General > Reset.
- Tap on Reset All Settings.
- Enter your passcode, then confirm the reset.
Once the reset is complete, test your cellular data connection.
10. Perform a Factory Reset
If all else fails and your iPad’s cellular data still won’t work, performing a factory reset might be necessary. This process will erase all data on your iPad and restore it to its original factory settings, so be sure to back up your data before proceeding.
10.1 Steps to Perform a Factory Reset
- Go to Settings > General > Reset.
- Tap Erase All Content and Settings.
- Enter your passcode, and then confirm the action.
Your iPad will restart and go through the initial setup process. After setting up your iPad, check if the cellular data is functioning properly.
11. Check for SIM Card Damage
If you continue to experience issues after trying all the software-based solutions, the problem might be related to your SIM card. Over time, SIM cards can become damaged, which may interfere with their ability to connect to cellular networks.
11.1 Inspect Your SIM Card
- Turn off your iPad and remove the SIM card.
- Inspect the card for any visible damage, such as scratches or dirt. You can clean it with a soft, dry cloth if necessary.
- If the SIM card appears damaged or doesn’t work after reinserting it, contact your carrier for a replacement.
12. Check for Hardware Issues
In some cases, the issue may be hardware-related, particularly if your iPad has been dropped or exposed to water. If none of the previous steps have resolved the problem, it’s worth checking for hardware damage.
12.1 Visit an Apple Store or Authorized Service Provider
If you suspect hardware damage is causing the problem, visit an Apple Store or an authorized service provider to have your iPad examined. The technicians can determine if there is any hardware damage affecting the cellular connectivity and recommend repairs.
13. Disable VPN
If you’re using a VPN on your iPad, it could be interfering with the cellular connection. Disabling the VPN can sometimes resolve connectivity issues.
13.1 Steps to Disable VPN
- Go to Settings > General > VPN & Device Management.
- Toggle off any active VPN connections.
Once the VPN is disabled, test your cellular data connection again.
14. Test in Another Location
Cellular connectivity can be affected by location. If you are in an area with poor cellular coverage, your data may not work correctly. Move to another location with better reception and test your iPad’s cellular connection again.
15. Use a Different SIM Card
If you have access to another SIM card from the same or a different carrier, try inserting it into your iPad to see if the issue is with the SIM card itself or the network. If the new SIM card works, the problem might be with your original SIM card or carrier plan.
15.1 Swap SIM Cards
- Turn off your iPad.
- Remove the current SIM card using the SIM ejector tool.
- Insert a different SIM card and turn your iPad back on.
- Check if the cellular data works with the new SIM card.
If the new SIM card works, contact your carrier for further assistance.
16. Use an eSIM (If Available)
Many newer iPads support eSIM technology, which allows you to activate a cellular plan without a physical SIM card. If your iPad supports eSIM and your carrier offers it, you can set up an eSIM to replace your physical SIM card.
16.1 Set Up an eSIM
- Go to Settings > Cellular > Add Cellular Plan.
- Follow the on-screen instructions to set up an eSIM.
After setting up the eSIM, check if the cellular data is working properly.
Conclusion
When cellular data is not working on your iPad, it can be a frustrating experience, especially if you rely on your iPad for mobile connectivity. By following the troubleshooting steps outlined in this guide, you can often resolve the issue on your own. Start by checking basic settings, such as ensuring cellular data is enabled, and work your way through more advanced steps like resetting network settings or performing a factory reset. If all else fails, contacting your carrier or seeking professional help from an Apple technician may be necessary.
With a bit of patience and systematic troubleshooting, you can usually fix the problem and get your iPad’s cellular data working again.
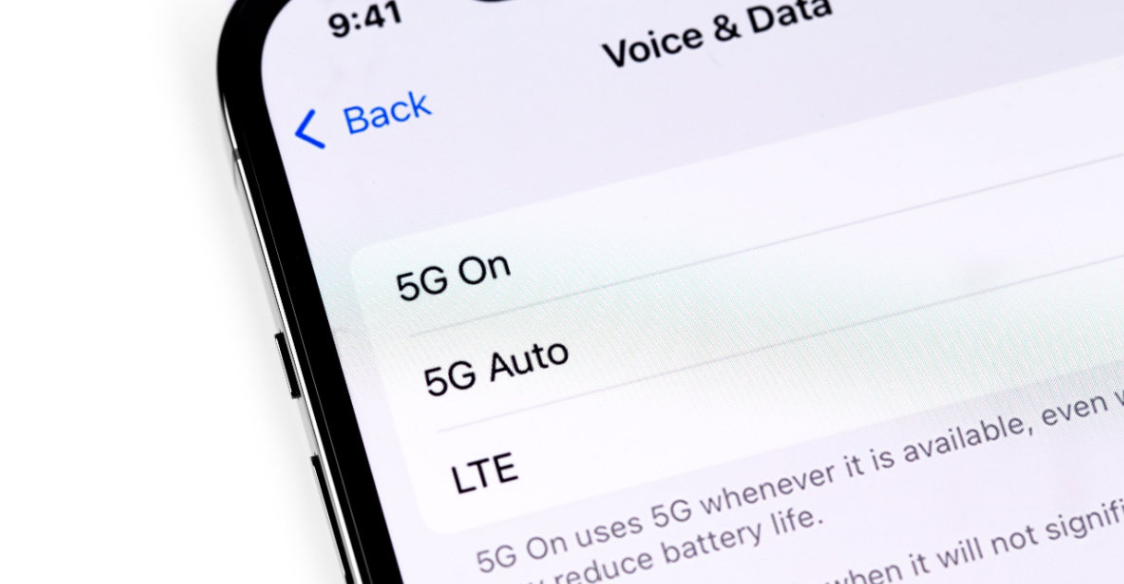
56wpcq