The Amazon Echo Show is a versatile smart device that combines Alexa’s powerful voice assistant capabilities with a screen for visual interaction. One of its most popular features is the ability to display photos, making it function like a smart digital photo frame. By connecting your Echo Show to Amazon Photos, you can easily display your favorite pictures from your personal collection. This feature allows you to relive cherished memories, showcase family moments, or simply decorate your space with visually appealing photos.
In this guide, we will explore step-by-step instructions on how to display pictures from Amazon Photos on your Echo Show, how to manage your photo collection, and how to optimize the display settings to make the most of your device.
1. What Is Amazon Photos and Why Use It with Echo Show?
Amazon Photos is a cloud storage service that allows users to securely store, organize, and share photos and videos. As part of the Amazon ecosystem, it offers seamless integration with Echo devices, including the Echo Show, allowing users to display their favorite pictures easily.
Key Benefits of Using Amazon Photos on Echo Show:
- Unlimited Photo Storage for Prime Members: Amazon Prime members get unlimited photo storage, making it an ideal service for backing up and displaying all your photos.
- Seamless Integration with Echo Show: You can quickly access your Amazon Photos collection and display it on the Echo Show with minimal setup.
- Customizable Photo Slideshows: Create personalized slideshows of family moments, vacations, or special events to display on your Echo Show.
- Voice-Controlled Display: You can use Alexa to control which photos are displayed, adding an extra layer of convenience.
Whether you’re looking to transform your Echo Show into a digital photo frame or simply display photos during Alexa routines, Amazon Photos is the perfect solution.
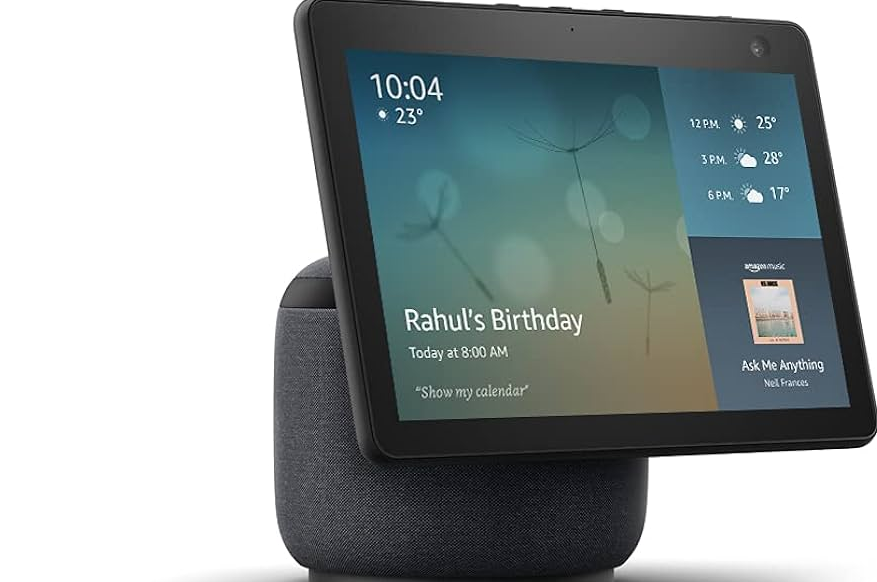
2. Setting Up Amazon Photos for Echo Show
Before displaying your photos on the Echo Show, you need to set up Amazon Photos. Here’s how to get started:
Step 1: Uploading Photos to Amazon Photos
- On a Computer:
- Go to www.amazon.com/photos and sign in using your Amazon account.
- Click on Add in the upper right corner and choose Upload photos.
- Select the pictures you want to upload from your computer and click Open. The photos will be uploaded to your Amazon Photos account.
- On a Mobile Device:
- Download the Amazon Photos app from the Google Play Store (Android) or the Apple App Store (iOS).
- Open the app and sign in using your Amazon account credentials.
- Tap the Upload button or enable automatic photo backups to upload photos from your mobile device.
Once your photos are uploaded, they are stored securely in the cloud and can be accessed from any Amazon-connected device, including the Echo Show.
Step 2: Link Amazon Photos to Your Echo Show
To display photos from Amazon Photos on your Echo Show, the device must be linked to the same Amazon account where your photos are stored. During the setup process, you’ll likely already have your Echo Show connected to your Amazon account, but here’s how to double-check or change it:
- Open the Alexa App on your smartphone or tablet.
- Tap the Devices tab at the bottom of the screen.
- Select Echo & Alexa, then choose your Echo Show from the list of devices.
- Confirm that the account listed is the same Amazon account you use for Amazon Photos. If not, you’ll need to log in with the correct account.
Now that your Amazon Photos account is connected to your Echo Show, you’re ready to display your photos.
3. Displaying Amazon Photos on Echo Show
Once your photos are uploaded and linked to the Echo Show, it’s time to display them. Here are several ways to showcase your pictures:
Method 1: Set Amazon Photos as Your Echo Show Background
- Swipe Down on the Echo Show Screen to access the settings menu.
- Tap Settings, then select Wallpaper & Clock.
- Choose Amazon Photos from the list of options.
- You’ll be able to select specific albums or collections from Amazon Photos to display as your background.
- Once selected, your Echo Show will start showing pictures from the chosen album or collection as a slideshow in the background, alternating between photos at regular intervals.
Method 2: Use Alexa Voice Commands to Display Photos
One of the major conveniences of the Echo Show is the ability to control it with voice commands. Here are some common Alexa commands you can use to display photos:
- “Alexa, show my photos.” This command will display the most recent photos uploaded to Amazon Photos.
- “Alexa, show me my vacation photos.” If you’ve organized your photos into albums or named collections (e.g., vacation, family, etc.), Alexa will display images from those specific albums.
- “Alexa, start a slideshow of my photos.” This will start a slideshow of the selected photo album or all photos, depending on your setup.
- “Alexa, show me photos from [specific date or event].” Alexa can pull photos from a specific time period or event, provided the photos have been tagged or organized by that date or event.
Method 3: Display a Single Photo
If you want to display a specific photo rather than a slideshow, here’s how:
- Open the Amazon Photos app on your mobile device or computer.
- Find the photo you’d like to display.
- Use the Share option to send it to your Echo Show, or add it to a special album that is already connected to your device’s background.
4. Customizing Your Photo Display Settings on Echo Show
After setting up your photos to display, you can customize how they appear on your Echo Show. There are several settings that allow you to tailor your photo display to suit your preferences:
Customize Photo Display Interval
You can control how quickly the photos change during the slideshow by adjusting the interval settings:
- Go to Settings > Wallpaper & Clock on the Echo Show.
- Select Photo Slideshow Settings.
- Choose the time interval for photo transitions (e.g., 10, 30 seconds, 1 minute, etc.). This allows you to control how long each photo remains on display before transitioning to the next one.
Select Specific Albums or Photos for Display
If you have multiple albums in Amazon Photos and want to customize which ones appear on your Echo Show, follow these steps:
- Access the Alexa App on your smartphone or tablet.
- Tap the Devices tab and select your Echo Show device.
- Go to Settings > Wallpaper & Clock.
- Under Amazon Photos, select the specific album or collection you want to display.
- You can also choose multiple albums if you’d like to rotate through various photo collections.
Adjust Brightness and Clock Settings
The Echo Show allows you to adjust the display brightness and clock format, making it more visually appealing when showing photos:
- Swipe down from the top of the Echo Show screen and tap Settings.
- Select Display & Brightness and adjust the brightness slider to control how vivid the photos appear.
- If you want to adjust the clock display while your photos are shown, go to Settings > Wallpaper & Clock. From here, you can change the clock’s position, size, or format (analog or digital) to complement your photo display.
Add Seasonal or Themed Backgrounds
Echo Show allows you to integrate seasonal or themed backgrounds alongside your Amazon Photos slideshow. This adds a dynamic, personalized touch to your home screen:
- In Settings > Wallpaper & Clock, look for the Seasonal Backgrounds option.
- Toggle it on to allow Alexa to show special seasonal photos or themed graphics in addition to your personal photos.
- You can enable or disable this feature based on your preferences.
5. Creating Photo Albums and Slideshows for Echo Show
One of the great features of Amazon Photos is the ability to organize your photos into albums and slideshows, which can be displayed on the Echo Show. Here’s how you can create custom albums and slideshows to personalize your display.
Creating Photo Albums
Organizing your photos into albums makes it easy to display specific collections on your Echo Show. Here’s how to create albums using Amazon Photos:
- Open Amazon Photos on your mobile device or computer.
- Navigate to the Albums tab and select Create Album.
- Name the album and select the photos you want to include by browsing through your photo library.
- Save the album. Once created, the album will automatically sync with your Amazon Photos account and be available for display on the Echo Show.
Creating and Playing Slideshows
You can also create customized photo slideshows that play on your Echo Show, making it a perfect digital photo frame for events like birthdays or family gatherings.
- Go to Amazon Photos and select the photos you want to include in the slideshow.
- Add these photos to a newly created or existing album.
- On the Echo Show, you can ask Alexa to start the slideshow using commands like:
- “Alexa, start a slideshow of [album name].”
- “Alexa, show a slideshow of my favorite pictures.”
- The slideshow will begin, rotating through the selected images at the intervals you’ve set.
Displaying Recent Photos
You can also set your Echo Show to automatically display the most recent photos you’ve uploaded to Amazon Photos. This is a great option if you frequently upload new pictures and want to keep your Echo Show display fresh.
- Go to Settings > Wallpaper & Clock on the Echo Show.
- Select Recent Photos and choose how many of the most recent photos you want to display (e.g., the last 100, 500, or all uploaded photos).
6. Using Amazon Photos with Alexa Routines
Alexa Routines are customizable actions that Alexa can perform based on a set of triggers, such as voice commands, scheduled times, or specific events. You can integrate Amazon Photos into your routines to automatically display pictures during specific times or scenarios. Here’s how:
Creating a Routine with Photo Display
- Open the Alexa App and tap the More tab in the lower-right corner.
- Select Routines, then tap the + icon to create a new routine.
- Name your routine (e.g., “Good Morning Routine”) and choose the Trigger (e.g., “When I say ‘Good morning’”).
- Under Actions, select Display Photos from Amazon Photos.
- Choose the album or photos you want to display as part of this routine.
- Save the routine. Now, whenever the trigger is activated, your Echo Show will automatically display the selected photos.
You can also incorporate other Alexa actions in the same routine, such as adjusting the brightness of the screen, playing music, or providing a daily weather update, making your Echo Show a truly multifunctional device.
7. Managing and Deleting Photos from Echo Show
At some point, you may want to remove certain photos or manage which albums are being displayed on your Echo Show. Here’s how to manage and delete photos:
Managing Photos
- Open the Amazon Photos app or website and navigate to the album or individual photo you wish to manage.
- From here, you can rename albums, add or remove photos, and rearrange the order in which they appear.
- Changes made in Amazon Photos will automatically sync with your Echo Show.
Deleting Photos
- In the Amazon Photos app or website, locate the photo or album you want to delete.
- Select the photo and choose the Delete option. Be careful with this option, as deleting a photo from Amazon Photos will permanently remove it from your cloud storage.
- If you only want to stop displaying certain photos on the Echo Show but don’t want to delete them, simply remove them from the album that’s being shown.
Once you’ve managed or deleted the photos, the Echo Show will reflect the changes the next time it updates its display.
8. Troubleshooting Common Issues
If you encounter any issues while displaying pictures from Amazon Photos on your Echo Show, here are a few common problems and solutions:
Photos Not Displaying Correctly
- Check Account Connection: Ensure that the Echo Show is connected to the correct Amazon account that has access to your Amazon Photos.
- Update the App: Make sure both the Alexa app and Amazon Photos app are up-to-date. Outdated apps can cause syncing and display issues.
- Restart the Device: If your Echo Show is not displaying photos correctly, try restarting the device by unplugging it and plugging it back in after a few seconds.
Slow Photo Loading
- Check Your Internet Connection: A weak Wi-Fi signal can cause delays in loading photos from the cloud. Ensure your Echo Show is connected to a strong network.
- Clear Cache or Restart: If the device is slow, try clearing the Alexa app cache or restart the Echo Show.
9. Conclusion
Displaying pictures from Amazon Photos on your Echo Show is an excellent way to bring your memories to life, making it a perfect addition to any living space or personal setup. By leveraging Amazon’s cloud storage, seamless integration with Alexa, and voice command features, you can easily turn your Echo Show into a dynamic, personalized digital photo frame.
By following the steps outlined in this guide, you can manage your photo collections, customize how they are displayed, and even integrate them into your daily routines. Whether you’re using the Echo Show to display family pictures, vacation snapshots, or professional images, this device offers an intuitive and enjoyable way to view your favorite moments.
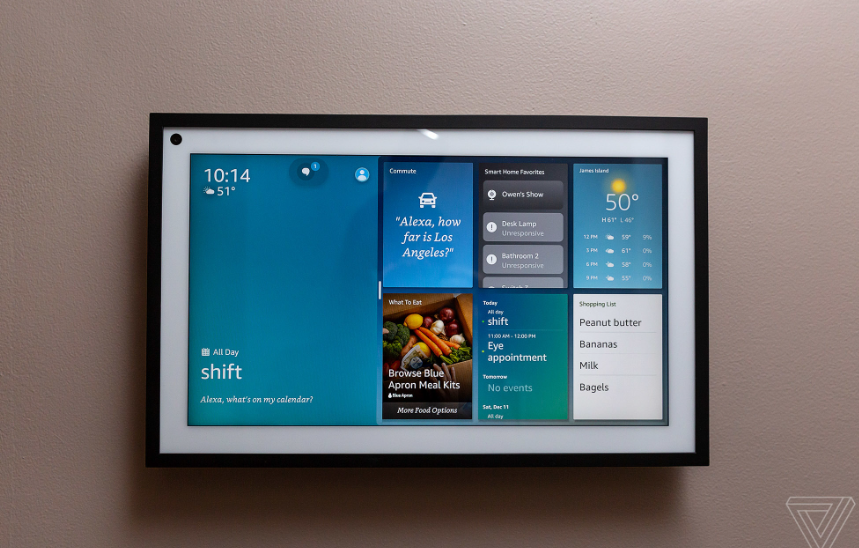
on68mj