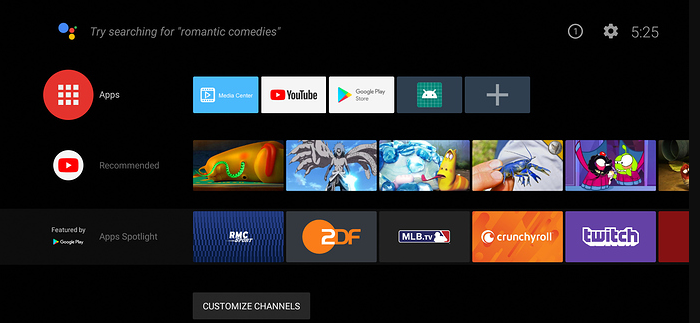Android TV is a smart TV operating system that allows users to enjoy a wide variety of apps, streaming services, and content right on their television. Like any operating system, Android TV needs to be updated regularly to ensure optimal performance, fix bugs, improve security, and introduce new features. Firmware updates are an essential part of keeping your Android TV functioning smoothly and securely.
In this comprehensive guide, we’ll walk you through everything you need to know about updating Android TV firmware, including preparation, different methods of updating, troubleshooting common issues, and more.
1. Why Updating Android TV Firmware is Important
Before diving into the update process, it’s essential to understand why keeping your Android TV firmware up to date is crucial.
1.1 Performance Improvements
Firmware updates often bring performance improvements that help your Android TV run faster and more efficiently. Updates may enhance processing speeds, reduce lag, and ensure smooth app functioning.
1.2 Bug Fixes
Bugs or glitches can affect your Android TV’s performance, leading to unexpected shutdowns, poor app functionality, or other issues. Firmware updates typically include bug fixes that resolve these problems.
1.3 Security Enhancements
Keeping your firmware up to date ensures that your device remains secure. Android TV updates include important security patches that protect your system from vulnerabilities and potential cyberattacks.
1.4 New Features and Functionality
Firmware updates can also introduce new features, services, and enhancements to the existing platform. These updates provide access to the latest apps, services, and customization options.
2. Preparing for a Firmware Update
Before starting the update process, there are a few things you should check and prepare to ensure a smooth and successful update.
2.1 Ensure a Stable Internet Connection
A stable internet connection is crucial for downloading and installing firmware updates. If your connection is interrupted during the update process, it could lead to incomplete installation or errors.
- Connect your Android TV to a reliable Wi-Fi or Ethernet connection.
- Ensure that the connection is fast enough to download large files.
2.2 Check Storage Space
Firmware updates may require a significant amount of storage space. If your Android TV is low on storage, the update may fail to install.
- Go to Settings > Storage and check the available storage space.
- Delete unused apps, files, or cache to free up space if needed.
2.3 Backup Your Data
Although firmware updates are designed to preserve your data, it’s always a good idea to back up important data just in case something goes wrong during the process.
- Backup app settings, accounts, and preferences.
- Sync your data with Google Drive or another cloud service to avoid losing important information.
3. Methods to Update Android TV Firmware
There are several ways to update your Android TV firmware, depending on your device model and manufacturer. We’ll cover the most common methods here.
3.1 Automatic Updates
Most Android TVs are set to receive automatic updates when connected to the internet. This is the easiest way to keep your firmware up to date without having to manually check for updates.
Steps to Enable Automatic Updates:
- Go to Settings on your Android TV.
- Scroll down to Device Preferences and select About.
- Tap on System Update or Software Update.
- If an update is available, it will automatically begin downloading. You may be prompted to confirm the installation once the download is complete.
- The TV will restart to complete the update process.
3.2 Manual Firmware Update
If your Android TV doesn’t receive automatic updates or if you want to manually check for available updates, you can do it through the settings.
Steps for a Manual Update:
- Go to Settings on your Android TV.
- Scroll to Device Preferences or About (depending on your device model).
- Tap on System Update or Software Update.
- If an update is available, you will see an option to download and install it. Select this option to begin the process.
- Once the update is downloaded, your TV will restart, and the update will be applied.
3.3 Update Using a USB Drive
In some cases, you may need to update your Android TV manually using a USB drive, especially if your device isn’t connected to the internet or the update isn’t available through regular channels. This method involves downloading the firmware from the manufacturer’s website and installing it via USB.
Steps to Update via USB:
- Go to your Android TV manufacturer’s website and search for your TV model’s latest firmware update.
- Download the update file (usually a .zip or .bin file) to your computer.
- Format a USB drive to FAT32.
- Transfer the firmware file to the USB drive. Make sure it’s in the root directory (not inside a folder).
- Insert the USB drive into one of the available USB ports on your Android TV.
- Turn on your TV and navigate to Settings > Device Preferences > About > System Update.
- Your TV should detect the firmware update file and prompt you to install it. Confirm and follow the on-screen instructions.
- After the update is complete, your TV will restart.
4. Troubleshooting Common Issues During Firmware Update
Firmware updates usually run smoothly, but there can be occasional hiccups. Here are some common problems and how to troubleshoot them.
4.1 Update Fails to Install
If your Android TV fails to install the update, it may be due to various reasons like insufficient storage, network interruptions, or corrupted files.
Solutions:
- Ensure there’s enough storage space on your TV for the update.
- Check your internet connection for stability.
- If using a USB drive, verify that the update file is correctly downloaded and placed in the root directory.
- Restart your TV and try the update again.
4.2 TV Stuck on “Updating” Screen
Sometimes, the TV may seem stuck on the “Updating” screen for a long time, which could indicate a problem with the installation process.
Solutions:
- Be patient. Some updates take longer than expected.
- If the update takes more than an hour, unplug the TV from the power source for 10 minutes, then plug it back in and restart the update.
- If the problem persists, perform a factory reset (see section 6).
4.3 Update Keeps Failing
If your Android TV keeps failing to update even after multiple attempts, there might be a deeper issue with the software or hardware.
Solutions:
- Contact customer support for your TV’s manufacturer.
- You may need to download and install the update using a USB drive if automatic and manual updates fail.
5. Post-Update Considerations
Once you’ve successfully updated your Android TV firmware, there are a few things you should do to ensure everything is working correctly.
5.1 Check for New Features
After a firmware update, explore your TV’s settings and apps to discover new features or interface changes. Manufacturers often introduce new capabilities with firmware updates that enhance user experience.
5.2 Update Apps
Many apps on Android TV require updating after a firmware update to ensure compatibility and take advantage of new features.
- Go to the Google Play Store on your Android TV.
- Check for updates under the My Apps section and install any available updates.
5.3 Reset Settings (If Needed)
Sometimes, after a firmware update, you might notice that your TV’s settings have changed or some features aren’t working as they should. In such cases, resetting settings can help restore optimal performance.
- Go to Settings > Device Preferences > Reset and follow the on-screen instructions.
6. Factory Reset as a Last Resort
If you continue to experience issues with your Android TV even after updating the firmware, performing a factory reset may resolve any lingering problems. Be aware that this will erase all your data and restore your TV to its original settings.
Steps to Perform a Factory Reset:
- Go to Settings on your Android TV.
- Scroll down to Device Preferences > Reset.
- Select Factory Data Reset and confirm the action.
- Follow the on-screen instructions to complete the process.
After the reset, you’ll need to set up your TV again from scratch, but this can often fix persistent software or firmware-related issues.
7. Contacting Manufacturer Support
If you’ve tried everything and your Android TV firmware is still not updating or causing problems, it’s time to reach out to the manufacturer’s support team.
- Provide details about the issue and the steps you’ve taken to resolve it.
- Most manufacturers will have troubleshooting steps, and if necessary, they may offer to repair or replace your device.
8. Conclusion
Updating your Android TV firmware is an essential maintenance task that helps ensure your device runs smoothly, stays secure, and benefits from new features and improvements. By following the steps outlined in this guide, you can easily keep your Android TV up to date and troubleshoot any issues that may arise during the process.
Whether you’re updating automatically, manually, or through a USB drive, keeping your firmware current enhances your viewing experience and prolongs the lifespan of your TV. If you encounter any problems, the troubleshooting tips provided will help you address common issues, and in rare cases, contacting customer support or performing a factory reset may be necessary.
In any case, keeping your Android TV firmware up to date is worth the effort, as it ensures your device remains secure, efficient, and packed with the latest features for your enjoyment.